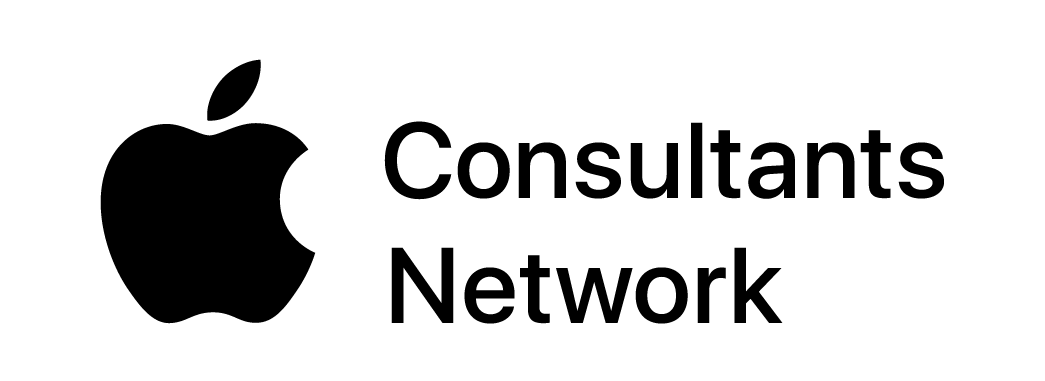iOS Web コンテンツブロッカーの利用方法
対応しているのは iOS9 が搭載された 64ビットプロセッサーのデバイスなので、以下のデバイスは使用できない。(早い話が iPhone 6 以降、iPad Air 以降、iPad mini 2 以降、第6世代 iPod Touch 以降に対応)
【iOS9 搭載の非対応デバイス】
- iPhone 4s
- iPhone 5 および iPhone 5c
- iPad 2
- 第3世代 iPad と 第4世代 iPad
- iPad mini(初代)
- 第5世代 iPod touch
コンテンツブロッカーは広告、追跡広告などをブロックするフィルターソフトだが、Safari がこの Safari View Controller の実装によって、可能にしたのは広告ブロックだけではなく以下の3つの効果を期待してのことである。
- 表示速度の高速化(ページロード速度)
- データ転送量の低減
- 結果的なバッテリーライフの長時間化
既に多くのコンテンツブロッカーが公開されていて、何がいいのか迷うところだが、有名どころでは Adblock Plus 、F-Secure Adblocker などがある。あとは個人作品が多く、ドキュメント情報は基本的に開発者の手になることなので、ここはやはり有名なところを使った方が安心感はある。
どうやって使う?
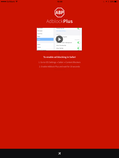
iOS の [設定]アイコンを押して設定画面へ進み、[Safari]を選択する。
| | [Safari] > [コンテンツブロッカー] と進むとダウンロードしたアプリの一覧が出ているので、有効にしたいアプリのスライダーを ON にすれば完了である。 |
広告ブロック結果と体感
一方、右側の広告ブロックありの表示結果では、右上と右下に表示されていた広告が消えているのが確認できる。広告ブロックアドインは Google Chrome ブラウザ、Safari 、FireFox などでも一般的で使い慣れている方も多いと思うので、使用感はやはり違和感ないものになっている。ドキュメント解析が入るので速度も遅くなるかと思われたが、実際にはむしろ早くなっている(描画していないから)という感覚の方が強いだろう。
広告の ON/OFF は Safari のアドレスバー右端のリロードボタンを長押しすることで、OFF にすることができる。標準は ON なので普通にリロードし直せば再度ブロックされた結果を表示することができるだろう。
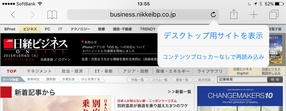 URL アドレスバーのリロードボタンの長押し
URL アドレスバーのリロードボタンの長押し 
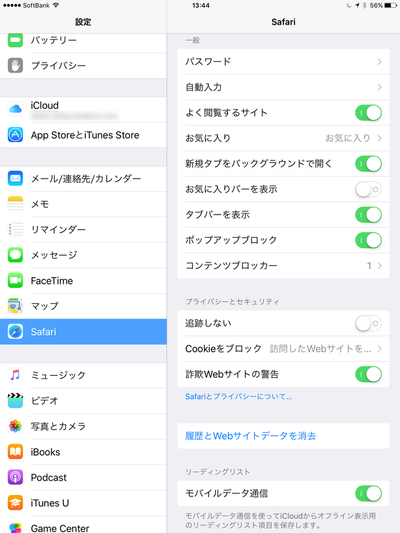
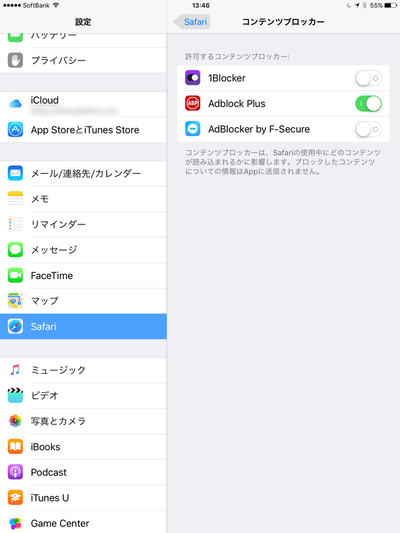
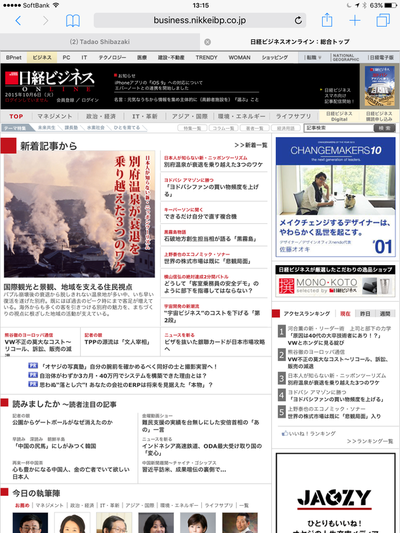
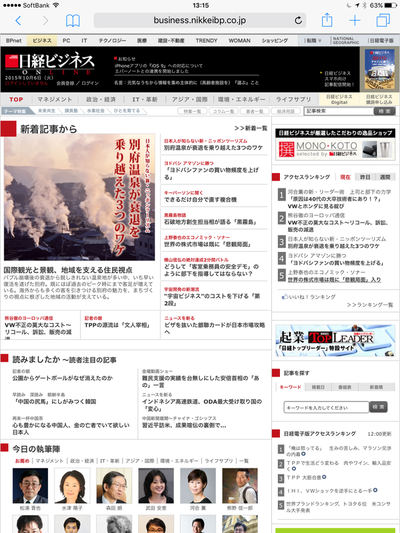

 RSSフィード
RSSフィード